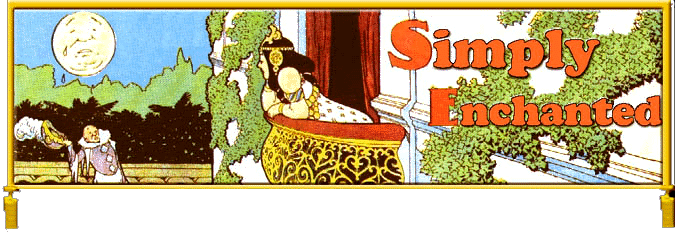
|
|
|
|
Customizing
the Beejeezus out of a Painting The
first thing to realize when you start hacking Sims objects is that they aren't
just picture files. Objects are
computer programs that tell the game things like where the object is, how it
looks,
how it sounds, what Sims can do to it, and other useful information.
(Actually, each individual Sim is a similar sort of computer program.) Programs like Script Station and IFF Pencil decode the hexadecimal code
of The Sims
into English -- sort of -- allowing you to more easily modify it. (There is a program called Edith that Internet legend tells us the Maxis programmers use create and modify objects. Edith was supposed to be released to the public at one point. Covetous hackers all over the globe are still waiting to see if this eventually happens.) I
chose a painting for this tutorial for two reasons. First
a painting is the easiest new object to create. You
just stretch your picture over the original.
You don't have to do the back if you don't want to.
You don't have to worry about creating a new alpha channel. No
new z buffer. Kind people like Ophelia have even provided some beautiful
frames for you to use. The
second reason is because paintings are also one of the easiest objects to hack.
They only offer one type of interaction -- View.
This means that there's a little code there to tweak, but not so much
that you can't tell which command is calling which function. So
let's get started... 1. Create an Object to Clone
Well, not just any old painting. Some of paintings don't have the coding we want to fiddle with included in their program. Several get their interaction coding from a global file shared by several art objects that creates a generic interaction. For your convenience, I'm including an object here called "ktblankpainting." You may download it by clicking on the picture below.
2. Examine Extant Coding
Actually,
we're not going to do anything exciting yet.
We're just touring. The
first box called "Semi-Globals" should be blank.
Having Semi-Global and Global coding must be a very nice shortcut for the Maxis
programmers to have at their disposal. Unfortunately, Globals are not
good news for hackers. Below
that is a box titled "SimAntics Scripts."
This coding that tells the game what to do with this object.
It should read:
As
you might be able to tell from #4099, this object was cloned from the flower
painting that gets rid of the guinea pig disease. We will be working on #4107: react. On
the other side of the page is a box
titled "SimAntics strings." Under
it is:
If
you click on #129, you will see a
list of the animations that are called when an adult Sim views this painting.
#130 lists the animations for child Sims. #301 lists the contents of any
dialog boxes that appear in the game when this object is used.
For paintings, this set is always blank... because normal paintings don't
talk back to people.... even in the Sims.
Click on #130... and voila! A whole new page of promising looking stuff.
Your eye is caught, I know, by the box on the far side headed "Advertisement."
Under this title is a list of all the motives we so long to tinker with.
You're thinking, "I just change the number here and I'm golden!"
Oh, would that it were so. Alas,
no. This section only controls how
appealing this object is to a Sim in the game when s/he is left to his own
devices. See the box that says
Autonomy threshold? This determines how likely a Sim is to interact with an
object without orders from you. Our
Autonomy threshold is at 50. You'll
note that our only advertisement is for Fun and it's only an advertisement of 4
max. So few if any fun-starved Sims
are going to be looking longingly at our painting as of now. Change our advertisement to a max of say, 100, and Sims would
be flocking to it like flies.... which would be pretty mean since this object
currently does not give out many Fun points at all. We'll change this one later when we've made the object more
rewarding. One helpful thing this page does is that in the box titled "Interaction Items" it lists the names of the program lines that control how Sims can interact with this object. The list is fairly bare for a painting object. Our only option is "View." You probably figured that out from the previous page. This is more essential when you're looking at an object with multiple interactions or one that has been cloned and modified. The original interactions may have names different than from the ones the modified object presently does. Both hackers and programmers at Maxis revamp old items. Okay, tour's over. Close
Script Station. (By the way, you
usually have to close one of these programs in order to be able to access the
files for the next program. T-Mog
is a real pig and will not share files with any other program.) 3. Change the Animation
We're actually going to do something this time. Open the object you cloned from "ktblankpainting."
Mine is called "ktgwen2."
In the STR# box you should see two options listed: a2o and c2o.
As you remember, "a2o" controls what happens when an adult Sim
views the painting. We're just
going to leave "c2o" on its own.
You can modify "c2o" using the same method we're about to use,
but I don't have any children in my game... or life.
So I usually leave it unmodified for a reference.
Next
to this, we have "Contents of STR# resource."
It reads
When
we get back to Script Station, I'll explain how I know this, but when a Sim
views a painting, first the program calls the #2 "consider" animation.
It tests whether or not the Sim likes the painting and then calls the
"approve," "shrug," "refuse-subtle" or "disapprove" animations. On the far side is a list of animations. The
A2As are now showing. These are
Adult to Adult animations. You can
call these when you're working with an object, but they may look funny because
the other person or persons are missing. To
see what these animations look like, you need to go to another program. The Sims
Character Makeover Studio displays many (but not all) of the animations at your
disposal. I've
decided that my painting is going to dispense comfort to the lovelorn.
Therefore, I'm going to look for some animations that involve pleading,
touching the heart, and hanging the head. It's
a good idea to look at the animations before you choose them because several of
them are very, very short. Right
off the bat, a2a-compliment-appreciate, a2a-kissee1, a2o-lonely2, and a2a
talk-intense-loop look good to me. The
a2a-compliment-appreicate animation is going to become my animation for "consider."
I select #2 A2O-consider
in the second column then hunt for a2a-compliment-appreciate in the third
column. (I wish this thing had a
scroll bar. Hitting "page down" 75
times to get to the bottom of the list is giving me carpal tunnel.) Find the animation you want.
Hit "set." Now #2
should read A2A-compliment-appreciate. Do
the same to change as many of the animations as you want to.
I changed both the "approve"
and "disapprove" animations to the "talk-intense" animation, set animation #0 to
"lonely2" and set "kissee1" as my #4 animation. For this example, you will note, I was a responsible adult and picked animations
that I felt would blend together seamlessly, rather than just picking freaky-cool things you rarely see in the game like I did for some of my other
paintings. Follow either path as
your heart instructs you. Save your file and exit Animation Alchemist. 4. Test
Get
into the habit of doing this each time you modify. If you change too many things at once and foul something up,
you may not be able to remember what you did wrong.
Checking helps you catch little errors before they become big problems. Okay,
you probably noticed that the object's sound doesn't go with the animations very well any
more.
Let's change that. There are
different ways of changing the sound. I
wish that there was a Sound Alchemist
program. Here is my hunt-and-peck
style of changing sounds. First we
go fishing... 5. Locating Appropriate Sound Files
What I'm looking for is a sound effect that plays a short burst of human speech. I've decided that I'm most likely to find an appropriate sound file included in the programming for a telephone object. Open a telephone object in IFF Pencil. In the first column you see a list of resources that this .iff file contains. Select FWAV. In this case FWAV (31) means that this particular file carries 31 sound files. These FWAVs are listed for you in the second column. Click on #0. A pop-up tells you that this is the sound file for "phone-chance-vox." "Vox" is a good sign for me because "vox" files always contain human voice sounds. However since it starts with "phone" there's a good chance it will have that "canned" sound of someone heard through a phone's receiver. Usually the Maxis programmers try to give you hints about this sort of thing by giving sound files names like "talk" and "talkee" to indicate which side of the conversation or action is being presented. After much deliberation, I've decided that #23 phone-talk is going to
suit my needs. Pay attention to the
size numbers next to each FWAV because... well, because sometimes size does
matter. You don't want your sound
to keep on playing after your Sim has walked away from your object.... at least,
not usually. Also, some files only have
male or female versions of their sound. For
instance, in the genie.iff file there are several genie-vox files.
If you choose them and attach them to objects, you won't have any sound
when female characters access the object and your male characters will speak in
the genie voice when the sound file is called. Open
your painting in IFF Pencil. Find
the "Edit" button. Press
it. Go to "Import".
In the pop-up box that appears choose
"Import One or more IFF files with resources."
Don't check the overwrite box... unless you really want to. Open your
telephone file. Select FWAV #23 and
hit OK. Save your painting file and
close IFF Pencil. 6. Insert New Sounds
In
the SimAntics Scripts box, select #4107: react. These are the lines of the program that control the sounds and
animation of the "View" action. (If
you go to #4100:View, you can see that line 7, which reads "Private: react
(Stack -1,-1,-1,-1), calls this subroutine... Well, you might not have realized
that, but that's what's happening.) When
you click on #4107, a new page pops-up with 22 lines of programming.
If you'll look at the end of each line, you'll see that after the command
in line 1 is executed it sends you to line 2 which sends you to line 4 which
sends you to line 3 which sends you to line 5, on to line 6, down to line 18,
and here we have our first "Play Sound" command. Click
on line 18. In a daring and bold
move, click on "Expert Edit" in the pop-up that appears.
This is the hexadecimal code that calls this function. It should look
like this:
Play
Sound Event (Stack 2, 0,0,0) Changing
any of these numbers will change the instructions sent by this line of programming.
Let's change one. Change the number of the function. Let's change it to a lucky number. How about 9? Now
look at the instruction line. It
reads: Burn
(stack 2,0,0,0) That
doesn't sound lucky at all. Change it back to 23. The Parameter we want to change is Parameter 0.
This line tells the program which FWAV to play.
Change this to 23. Now the
program will play our phone-talk sounds at this point in the program.
Hit Ok and Ok. Follow the
number trail to line 20. Change
using the same method. The program
tests to see whether the Sim likes or dislikes the painting.
Depending on the outcome, it sends us back to lines 9-15 where you see
pairs of "Play Sound" and "Animate Sim" commands.
The "Animate Sims" command works much like the "Play Sound" command.
In Expert Exit, line 11 looks like this:
Function
44 calls the "Animate Sim" command. Parameter
0 calls the particular animation. This
line is calling for Animation #1. Remember
the list of a2o animations we changed in Animation Alchemist?
That's the list the program is referring to here.
Changing Parameter 0 will change which animation is called here.
But don't do that. Find all the "Play Sound" commands. Change Parameter 0's to your heart's content.
Save. Exit Script Station
and test in The Sims. Now
let's move on to our special bonus package... 7. Increasing Motive Points
Click
on #4107:react. Go down to line 16. It reads: my
motives: Fun +=Constant Value 4096:0 Now
we're getting somewhere. Click on
16. Click on Expert Edit.
It reads:
Exit
and go to line 17. my
motives: Fun-=Constant Value 4096:0
The
program is rewarding the Sim who likes the painting with some Fun points.
It punishes the Sim who doesn't like the painting by decreasing his/her
Fun level. How much?
This is determined by a Constant Value held in line #4096.
Let's click back to the main menu and see what that is. At
the bottom of the second column in the "Constants" box is line #4096: Tuning.
Click on it. The value for line 0 is 6. That's not a lot of fun, is it? I mean, think about it. In this game, looking at a painting you like gives you a barely noticeable raise in Fun. Playing with an IMac sends your Fun levels through the roof and keeps them there. Tells you something about the cultural sophistication of those guys at Maxis, doesn't it? But bless their geekish little hearts. If they didn't love computers so much, I'd probably be looking at paintings right now. (We will decorously let it pass without comment that Sims also get as much fun from high-end computers as they do from sex. And that, in fact, computers are more dependable source of pleasure for them.) Anyway, let's
hack with this baby. You can
increase the amount of Fun points by replacing the 6 with a higher number.
The downside here is that sometimes the computer uses the numbers stored
in the constant file for other functions. Changing
it sometimes makes the object go wonky -- to use the technical term.
At least that's what I think happens sometimes... It could be bugs.. or
demons... or rabbits. Since
this is just a one-time boost in points, let's change the way the value is
added. Go back to line 16 where Fun
is added. Get in expert edit and
change it to read as follows:
Your
command should now read: my
motives Fun+=100 Now, if you Sim likes the painting, s/he will get 100 Fun points.
Changing the number in Parameter 1 changes the number of points.
In the original Sims game, you could only give them up to 100 points. After Hot Date, I think it went to 1000 if I'm interpreting
what I've read in tutorials correctly. To
change which Motive gets the boost change the number in Parameter 0 as follows:
I'm
going to change my Parameter 0 to Social since this painting is comforting the
lovelorn. I'm also going to change
line 17 to the same thing since we're all about comforting here, not punishing. And speaking of comforting, what could be more comforting than a gift of a
little cold, hard cash? Save and test first and then... 8. Increase Simoleans
Resist
the urge to go to the "React" section again and go to #4100 View.
We're going to add some programming.
Press Add twice. You now have two new lines at the bottom of the page.
They've been named lines 12 and 13 and filled with inoffensive idle
commands. Click
on your new line12. Go to Expert
Edit. Change the numbers to read as
follows:
Hit
OK. Don't immediately go back to
the main menu as we have been doing. Instead
select from the drop-down menus in
the "Next Instructions" boxes in the middle of the page so that it
reads "Goto 13" for "success" and "return: ERROR" on
"error." Line 12 should now read Budget
of 0x03[0]: (25, Budget_Add, Misc_Income); Now
change your new line 13 as follows:
Change
the "Next Instructions" to read "Goto 11" for "success" and
"Return:ERROR" for "error."
Line
12 adds 25 simoleans to your Sims money total.
Line 13 displays a little box over his/her head that says $25 when the
program gives it to him/her. The
amount of money is controlled by the number
you put in Parameter 1. Now
go to line 4. Click on it and change the "Next Instructions" box to read
"Goto Line
12" instead of "Goto Line 11" so the computer will be re-routed towards our new
simolean-makin' subroutine. Isn't
that a helpful little trick to know? Sure
would come in handy in my own life... Okay. Save and
Test. We're now to the "making it pretty" part of the process. 9. Modify Menu Display
This
program is provided to us by the good people at Maxis, bless their clever little
hearts. You know, I would have
bought the first Sims game out of curiosity, but I've bought four versions of
this game just because they did little things like this that enable gamers to
customize and bring dazzling variety to the game. Well, on to bring some dazzling variety... This
is a little thing, but always change the menu display to reflect what your
modified object does. We see the
menus over and over in the game. Inaccurate
ones begin to get on your nerves...
or at least on mine. Click
where you see the word "View" and change the command to read whatever
you want it to. I'm changing mine
to read, "Tell Guinivere of your failed romance." Click save and you're outta there! 10. Modify Advertisement Rating
One
more thing. Let's change the advertisement
this object gives out. Click on
#130 Paintings-Flower Tree. Now go
over to the third column. I'm going
to go to "Social" and change the numbers to 0 to 75.
That's high enough so that Sims will seek it out on their own when
they're low on Social ratings and not doing anything else.
You might not want to go as high if you don't want your characters
hitting a painting up for $25 every few minutes...
Or developing a deep relationship with it rather than another Sim... After
all, you can't take a painting with you to the lovebed, no matter how much you
like it... You
can also vary how attractive the object is based on certain personality ratings.
I'm going to vary mine by how nice the character is.
I'm also changing the Fun rating to 0 so not to give out any false hope. 11. Correct Catalogue Display
In
this program you can change the price, add a clever description, and set the
categories where your object appears in the "Buy" catalogue. And
now, you've done it. You've got a
new, tricked-out painting, all dressed up and ready for the Big Show.
Enjoy and think up more exciting things do to with the tips I've given
you.
Copyright 2003, Simply Enchanted. |